IRIS - L'immagine a colori
|
Siamo ormai giunti al termine della nostra fatica. Abbiamo le tre
immagini in bianco e nero relative ciascuna a un singolo canale
colore. Si tratta di sommarle insieme per realizzare la fotografia
finale. Anche in questo caso Iris ci da una grossa mano con la funzione Tricolor. A questa funzione si accede cliccando nella barra dei menu su View e successivamente su Tricolor. |
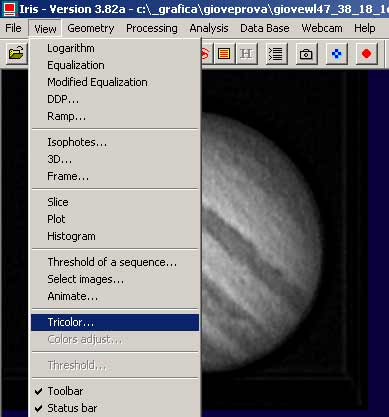
|
| Apparirà una finestra dall'apparenza abbastanza complessa ma che, in effetti, diventa molto semplice da utilizzare. |
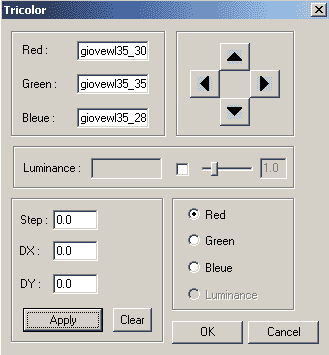
|
|
Nella parte superiore ci sono le finestre per immettere i nomi dei
tre canali colore (ricordiamoci di rispettare i colori fra di loro
per non avere sgraditi effetti cromatici). Premendo Apply avremo la nostra anteprima mentre con Ok confermeremo l'operazione di tricromia. Per i più esperti c'è la possibilità di usare anche un canale aggiuntivo (la luminanza) per realizzare la quadricromia. Ma in questo momento andiamo per gradi e lavoriamo solo con i tre files del colore. Qualora i tre canali non fossero perfettamente allineati (cosa che può capitare per esempio quando si riprende un pianeta non molto alto sull'orizzonte a causa della diffrazione atmosferica) possiamo impostare un valore nella casella Step (consiglio da 0.3 a 1) e selezioniamo uno dei tre colori nella finestra subito a destra. Con le frecce (nella finestra superiore) potremo spostare solo il canale che ci interessa per riallineare il più possibile i tre canali fra loro. Una volta ultimato anche questo lavoro e soddisfatti premiamo OK. Se la gamma cromatica non è soddisfacente non preoccupiamoci. Abbiamo ancora un'opzione. Infatti ora, premendo sempre View sulla barra dei menu, vedremo attivata un'altra opzione prima irraggiungibile: Colors adjust. Selezionamola e vedremo apparire un'ultima finestra. |
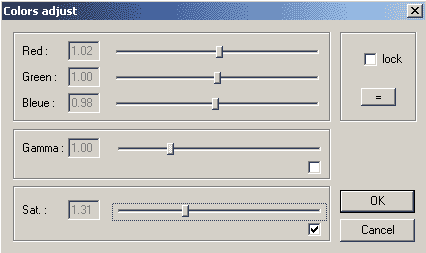
|
|
Possiamo modificare i cursori fino a quando non otteniamo una gamma
cromatica di nostro gradimento. Se non ce la facciamo non disperiamo.
Esistono altri programmi come Photoshop, Photo Paint, e altri, che ci
potranno in seguito aiutare. Per modificare il Gamma e la Saturazione deve obbligatoriamente essere spuntato il check box corrispondente. Le modifiche avvengono in tempo reale ed è possibile vederle immediatamente sullo schermo ma diventano definitive solo dopo aver premuto il tasto OK. |
|
A questo punto scriviamo nella finestra di comando l'istruzione savebmp (nomefile) e salveremo l'immagine in bitmap a 24 colori. Se dopo tutto ciò non siamo ancora soddisfatti possiamo reiniziare il Processing dalla somma delle immagini grezze che avevamo salvato e rielaborarle con nuovi parametri. Comprendete ora perché vi avevo suggerito di salvarle con molta cura? Credo che non ci sia altro. Se volte vedere le immagini che ho ottenuto nelle varie fasi di questa elaborazione potete premere qui. |